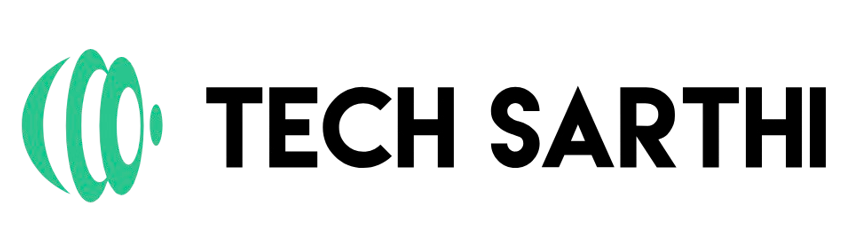- Courses
Strategic Vision: Mastering Long-Term Planning for Business Success
Introduction: Professional growth is a continuous journey of acquiring new...Leadership Excellence: Unlocking Your Leadership Potential for Business Mastery
Introduction: Professional growth is a continuous journey of acquiring new...Marketing Mastery: Strategies for Effective Customer Engagement
Introduction: Professional growth is a continuous journey of acquiring new...Strategic Vision: Mastering Long-Term Planning for Business Success
Introduction: Professional growth is a continuous journey of acquiring new...Leadership Excellence: Unlocking Your Leadership Potential for Business Mastery
Introduction: Professional growth is a continuous journey of acquiring new...Marketing Mastery: Strategies for Effective Customer Engagement
Introduction: Professional growth is a continuous journey of acquiring new...Strategic Vision: Mastering Long-Term Planning for Business Success
Introduction: Professional growth is a continuous journey of acquiring new...Leadership Excellence: Unlocking Your Leadership Potential for Business Mastery
Introduction: Professional growth is a continuous journey of acquiring new...Marketing Mastery: Strategies for Effective Customer Engagement
Introduction: Professional growth is a continuous journey of acquiring new...Strategic Vision: Mastering Long-Term Planning for Business Success
Introduction: Professional growth is a continuous journey of acquiring new...Leadership Excellence: Unlocking Your Leadership Potential for Business Mastery
Introduction: Professional growth is a continuous journey of acquiring new...Marketing Mastery: Strategies for Effective Customer Engagement
Introduction: Professional growth is a continuous journey of acquiring new...Strategic Vision: Mastering Long-Term Planning for Business Success
Introduction: Professional growth is a continuous journey of acquiring new...Leadership Excellence: Unlocking Your Leadership Potential for Business Mastery
Introduction: Professional growth is a continuous journey of acquiring new...Marketing Mastery: Strategies for Effective Customer Engagement
Introduction: Professional growth is a continuous journey of acquiring new...Strategic Vision: Mastering Long-Term Planning for Business Success
Introduction: Professional growth is a continuous journey of acquiring new...Leadership Excellence: Unlocking Your Leadership Potential for Business Mastery
Introduction: Professional growth is a continuous journey of acquiring new...Marketing Mastery: Strategies for Effective Customer Engagement
Introduction: Professional growth is a continuous journey of acquiring new...
- About
- Blog
- Contact
- Courses
Strategic Vision: Mastering Long-Term Planning for Business Success
Introduction: Professional growth is a continuous journey of acquiring new...Leadership Excellence: Unlocking Your Leadership Potential for Business Mastery
Introduction: Professional growth is a continuous journey of acquiring new...Marketing Mastery: Strategies for Effective Customer Engagement
Introduction: Professional growth is a continuous journey of acquiring new...Strategic Vision: Mastering Long-Term Planning for Business Success
Introduction: Professional growth is a continuous journey of acquiring new...Leadership Excellence: Unlocking Your Leadership Potential for Business Mastery
Introduction: Professional growth is a continuous journey of acquiring new...Marketing Mastery: Strategies for Effective Customer Engagement
Introduction: Professional growth is a continuous journey of acquiring new...Strategic Vision: Mastering Long-Term Planning for Business Success
Introduction: Professional growth is a continuous journey of acquiring new...Leadership Excellence: Unlocking Your Leadership Potential for Business Mastery
Introduction: Professional growth is a continuous journey of acquiring new...Marketing Mastery: Strategies for Effective Customer Engagement
Introduction: Professional growth is a continuous journey of acquiring new...Strategic Vision: Mastering Long-Term Planning for Business Success
Introduction: Professional growth is a continuous journey of acquiring new...Leadership Excellence: Unlocking Your Leadership Potential for Business Mastery
Introduction: Professional growth is a continuous journey of acquiring new...Marketing Mastery: Strategies for Effective Customer Engagement
Introduction: Professional growth is a continuous journey of acquiring new...Strategic Vision: Mastering Long-Term Planning for Business Success
Introduction: Professional growth is a continuous journey of acquiring new...Leadership Excellence: Unlocking Your Leadership Potential for Business Mastery
Introduction: Professional growth is a continuous journey of acquiring new...Marketing Mastery: Strategies for Effective Customer Engagement
Introduction: Professional growth is a continuous journey of acquiring new...Strategic Vision: Mastering Long-Term Planning for Business Success
Introduction: Professional growth is a continuous journey of acquiring new...Leadership Excellence: Unlocking Your Leadership Potential for Business Mastery
Introduction: Professional growth is a continuous journey of acquiring new...Marketing Mastery: Strategies for Effective Customer Engagement
Introduction: Professional growth is a continuous journey of acquiring new...
- About
- Blog
- Contact
Connect with TechSarthi
Subscribe to the newsletter and get updates from Tech Sarthi straight to your Inbox. Never miss a new course launch or a new blog article!
Articles
Screen Recording on Windows 10 With Audio for Tutorials
If you want to prepare a video presentation without...
Financial Instruments
Financial Instruments
Corporations need capital to finance business operations. Financial...